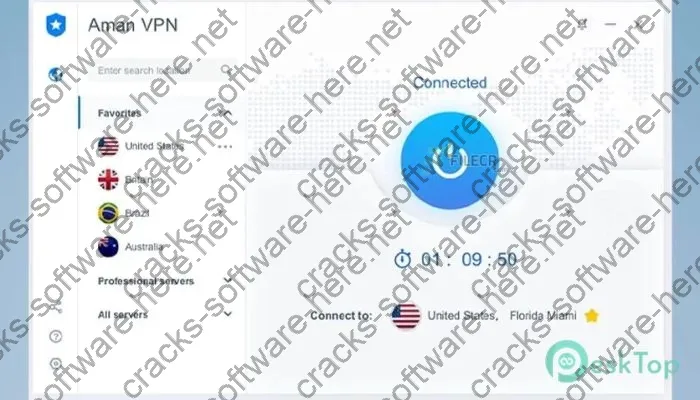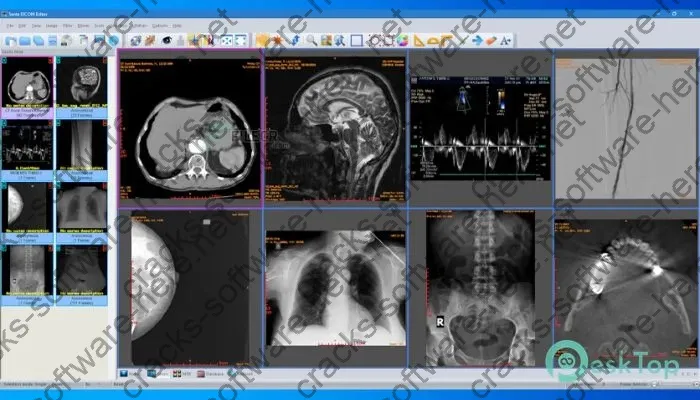Blue Cloner Keygen is a powerful data backup and cloning app designed specifically for macOS. As one of the most popular drive cloning solutions for Mac, Blue Cloner Download free makes it easy to create bootable backups, clone drives, schedule incremental backups, and protect your irreplaceable data.
But why is drive cloning important? What makes Blue Cloner Full version crack better than alternative backup software? Does Blue Cloner justify the investment for reliable, long-term file protection?
- What is Blue Cloner and Why It Matters for Backup
- Why Use Blue Cloner for Drive Cloning?
- Creating a Bootable USB Drive with Blue Cloner Keygen
- Backing up Your Entire System with Blue Cloner
- Restoring Files from Blue Cloner Backup
- Cloning to a New Hard Drive with Blue Cloner Keygen
- Blue Cloner Tips and Best Practices
- How Blue Cloner Compares to Alternative Backup Software
- Is Blue Cloner Worth It?
- Wrapping Up
What is Blue Cloner and Why It Matters for Backup
Blue Cloner Keygen provides sector-based drive cloning and full backup for capturing APFS snapshots of macOS system drives. It goes beyond basic file copying offered by apps like Carbon Copy Cloner by creating exact block-level duplicates of partitions or volumes.
This approach preserves all operating system files required to create bootable clones and guarantees maximum integrity when cloning to new drives.
Some key features that make Blue Cloner one of the best drive cloning apps include:
- Full volume and incremental backup – Back up entire startup drive or selected files/folders. Schedule recurring incremental backups to save time and storage.
- Bootable duplicates – Create a bootable clone that mirrors current working state of a drive for easy disaster recovery .
- File verification – Ensure file integrity after backup or drive clone using checksums.
- Email notifications – Get updates on backup task status directly to your inbox.
- Restore Helper – Quickly migrate data from backups under all recovery scenarios.
Reliable sector-based copying combined with powerful incremental backup capabilities is why Free download Blue Cloner is widely considered one of the most robust apps for effortless macOS drive cloning and long-term data retention.
Why Use Blue Cloner for Drive Cloning?
There are a few key scenarios where Free download Blue Cloner shines compared to alternative drive cloning and data backup solutions for Mac:
1. Upgrading to a New Hard Drive
When upgrading to a new internal or external SSD/HDD for added capacity or speed, creating an exact duplicate using Blue Cloner ensures all data smoothly transfers during the migration process.
It allows moving all your files, apps, user accounts settings to a new drive without headaches. Blue Cloner makes drive swaps and storage expansions incredibly simple.
2. Mitigating Against Drive Failure
All drives inevitably fail. It’s not a question of if, but when. However, most people don’t have a backup plan until disaster strikes.
Blue Cloner gives you the flexibility to backup system files and user data to an external drive, allowing a bootable clone that mirrors your main startup drive for quick recovery when things go wrong.
3. Added Data Protection and Versioning
Apple’s built-in Time Machine backup software only stores hourly snapshots of changed data for the past 24 hours by default. So accidental file deletion or saves that go wrong can still cause data loss.
Blue Cloner supplements Time Machine by allowing scheduled incremental backups that extend version history beyond 24 hours for maximum data protection.
See also:
Creating a Bootable USB Drive with Blue Cloner Keygen
A bootable duplicate created with Full version crack Blue Cloner serves as a way to completely mirror your working production drive for quick disaster recovery.
Here are the steps to properly create a bootable USB clone of your startup drive using Blue Cloner Download free:
Step 1: Prepare Your External USB Drive
First, connect your external drive and use Disk Utility to erase/format it:
- Open Disk Utility
- Select destination USB drive
- Click “Erase”
- Name drive and format as “Mac OS Extended (Journaled)”
- Make sure scheme is “GUID Partition Map”
- Click Erase
This wipes the clone drive and preps it for duplication.
Step 2: Create New Backup Task
Next, open up Blue Cloner and create new backup task:
- Choose source volume
- Select freshly formatted destination drive
- Name task
- Check “Delete items that don’t exist on the source” under Options
- Select “SafetyNet” option
This configures the backup task parameters prior to running it.
Step 3: Schedule and Run Task
Finally, configure schedule to run once then execute duplication:
- Choose schedule as “Once” instead of during/Smart Backup
- Click Clone button
- Confirm pop-up alert
- After completion, view logs ensure no errors
Now you’ll have a bootable USB clone containing all data from your working production drive!
Key Considerations
When creating a bootable clone, there are two important options worth calling out:
- Block copy – This creates an exact block-level duplicate which may have slower performance but guarantees fidelity.
- SafetyNets – Leaves old data intact if issues arise during copy rather than risking total data loss.
Now you know the basics of leveraging Blue Cloner’s simple yet powerful backup capabilities to create resilient bootable backups of your macOS system.
Backing up Your Entire System with Blue Cloner
While cloning an entire drive to a bootable duplicate has immense value for mitigating against failure conditions, Blue Cloner also makes it simple to implement less drastic system backups.
Full system backups capture all locally connected drives by completely mirroring current Time Machine snapshots. This allows restoring entire machine state from a secondary backup disk.
Here’s a high-level overview of how to implement comprehensive system backup with Blue Cloner:
- Connect backup HDD or SSD with enough capacity
- Create new backup plan
- Select source volume(s) – typically “Macintosh HD” startup drive
- Choose destination backup drive
- Configure backup settings e.g. SafetyNet, email notifications
- Schedule recurring incremental backups
- Click Clone button to run initial seed backup
Storing multiple system backups is recommended to give yourself retrieval options if primary backups become unavailable or unreliable.
For example, you may do weekly backups to an external SSD stored offsite, alongside more frequent daily incremental backups to a secondary connected hard drive. This tiered approach ensures both robust version history and disaster recovery backups.
See also:
Configuring an Incremental Backup
Once the initial full backup completes via your chosen Blue Cloner Keygen backup task, you can configure incremental backups to save considerable time and storage.
Instead of recopying all data each backup session, incremental backups only copy files that have changed since the last backup.
Benefits include:
- Faster daily backup runtimes
- Less bandwidth and disk space consumed
- Extended version history
To setup incremental backup in Blue Cloner:
- Edit existing backup plan
- Enable “Detect moved and renamed items”
- Choose “Modify task” for how subsequent tasks run
- Select backup cadence e.g. daily, weekly
Now at the scheduled time, Blue Cloner will automatically identify and backup only altered data.
Restoring Files from Blue Cloner Backup
A key part of any backup strategy is being able to reliably restore data when things go wrong.
Thankfully, Blue Cloner makes it very simple to recover backed up files or folders in just a few clicks.
Accessing Backups in Mac OS
First, you can easily access Blue Cloner backups directly in the Mac Finder. Just navigate to your mounted backup drive and enter:
/Library/Application Support/BlueCloner/Backups
Here you’ll find dated, versioned copies of all files from the associated backup tasks. From there you can browse directories and copy files as needed.
Restoring from Blue Cloner Interface
However, for more fine-tuned control, it’s best to restore via the Blue Cloner application itself:
- Launch Blue Cloner
- Click appropriate backup task
- Identify files/folders to restore
- Right click and choose “Restore”
- Pick restore destination
- Configure options like SafetyNet
- Click Restore button
Now selected data will replicate from the backup to your desired restore location.
See also:
Cloning to a New Hard Drive with Blue Cloner Keygen
A common need for reliable drive cloning and backup software is when upgrading to a new SSD or HDD.
Whether replacing a failed drive or expanding limited capacity, Blue Cloner reduces the entire disk migration process to just a few simple steps:
- Physically install new drive into Mac
- Launch Blue Cloner
- Select source volume to clone
- Choose destination drive
- Enable block copy and SafetyNet
- Click Clone button
- Wait for process to fully complete
Once copying finishes, restart computer and verify newly cloned drive boots up properly before erasing old source.
If you run into issues, using the “compare” function after cloning can identify any file changes that occurred during duplication to ensure integrity.
Common Blue Cloner Cloning Issues
Drive cloning seems straightforward, but occasionally things go wrong. Here are some common errors and how to address:
Slow clone speed
- Enable block copy instead of file copy
- Disable SafetyNet
- Transfer via Thunderbolt instead of USB
Failed clone
- Verify destination drive has enough storage capacity
- Check drive formatting as APFS
- Scan source/destination for errors
- Consider bad sectors on old drives
Won’t boot after clone
- Ensure no partition mapping errors
- Verify backup ran fully to completion
- Try block copy instead of file copy
Getting familiar with some standard troubleshooting techniques will ensure you can resolve most errors encountered during cloning workflows.
Blue Cloner Tips and Best Practices
After covering Blue Cloner’s core functionality for robust backup and drive cloning, here are some power user tips for optimizing your experience:
- Schedule tasks strategically – Balance frequency of backups with available bandwidth to avoid slowdowns.
- Validate backup integrity – Periodically use “Compare” to validate backup accuracy.
- Custom notifications – Configure custom warning triggers based on age or size thresholds.
- Manage limited bandwidth – Schedule for off-peak times and set speed limit in Quality settings.
- Consolidate old backups – Delete outdated backups manually to reduce storage consumption.
Take advantage of Full version crack Blue Cloner’s advanced settings and customization so your backup plan aligns with your environment and use case.
See also:
How Blue Cloner Compares to Alternative Backup Software
Blue Cloner Keygen isn’t the only data backup solution available for Mac. So how does it compare against popular alternatives like Carbon Copy Cloner and Apple’s own Time Machine?
| Time Machine | Carbon Copy Cloner | Blue Cloner | |
|---|---|---|---|
| Bootable Backups | No | Yes | Yes |
| Version History | 24 hours standard, more with tweaks | 30 days | No limit |
| Backup Types | File-based incremental | Full + incremental | Full, incremental |
| Cloning Method | File copy | File copy | Block + file copy |
| Recovery Options | Time Machine restoration | Full volume restore | Full restores plus roving device access |
| Price | Free (requires external storage drive) | $40 | $40 |
As you can see, Blue Cloner Download free aligns more closely to Carbon Copy Cloner in terms of flexibility, with the addition of more robust bootable backups and cloning.
Meanwhile, Time Machine offers the simplest continuous backup solution out of the box for Average Mac users. But advanced functionality is lacking compared to dedicated clone apps.
So while free may sound better, for extensive backup versioning and bulletproof drive cloning, investing in Blue Cloner is worth it.
Is Blue Cloner Worth It?
At $39.99 for an individual license, Blue Cloner certainly isn’t the cheapest backup software available. So is it worth buying?
For most Mac power users who rely on their computers for important data storage and productivity, the price brings immense value.
You gain phenomenal peace of mind knowing you have a streamlined way not only to backup irreplaceable files, but also create bootable clones for worst case scenarios of drive failure or system crashes.
And with the ability to easily migrate data to new Macs thanks to portable drive duplication, it’s quite cost effective over an extended ownership period.
Reliable backup shouldn’t just be an afterthought when things go wrong. Investing a small amount up front to hedge against losing precious memories and mission-critical business data down the road is smart.
For maximum savings, consider opting for a 5-pack family license. At $99 this reduces the per-unit cost to only $19.99.
Or try out the free trial first to confirm Blue Cloner satisfies your specific backup needs before purchasing.
Wrapping Up
Hopefully this guide provided you a comprehensive overview explaining what is Free download Blue Cloner Keygen along with tangible best practices for leveraging it for bulletproof Mac backup.
The unique combination of flexible backup versioning plus exact volume cloning enables a streamlined data protection and disaster recovery approach.
While no single solution fits every situation perfectly, Blue Cloner comes impressively close. Investing in premium backup software brings tremendous long-term value if you rely heavily on your Mac.